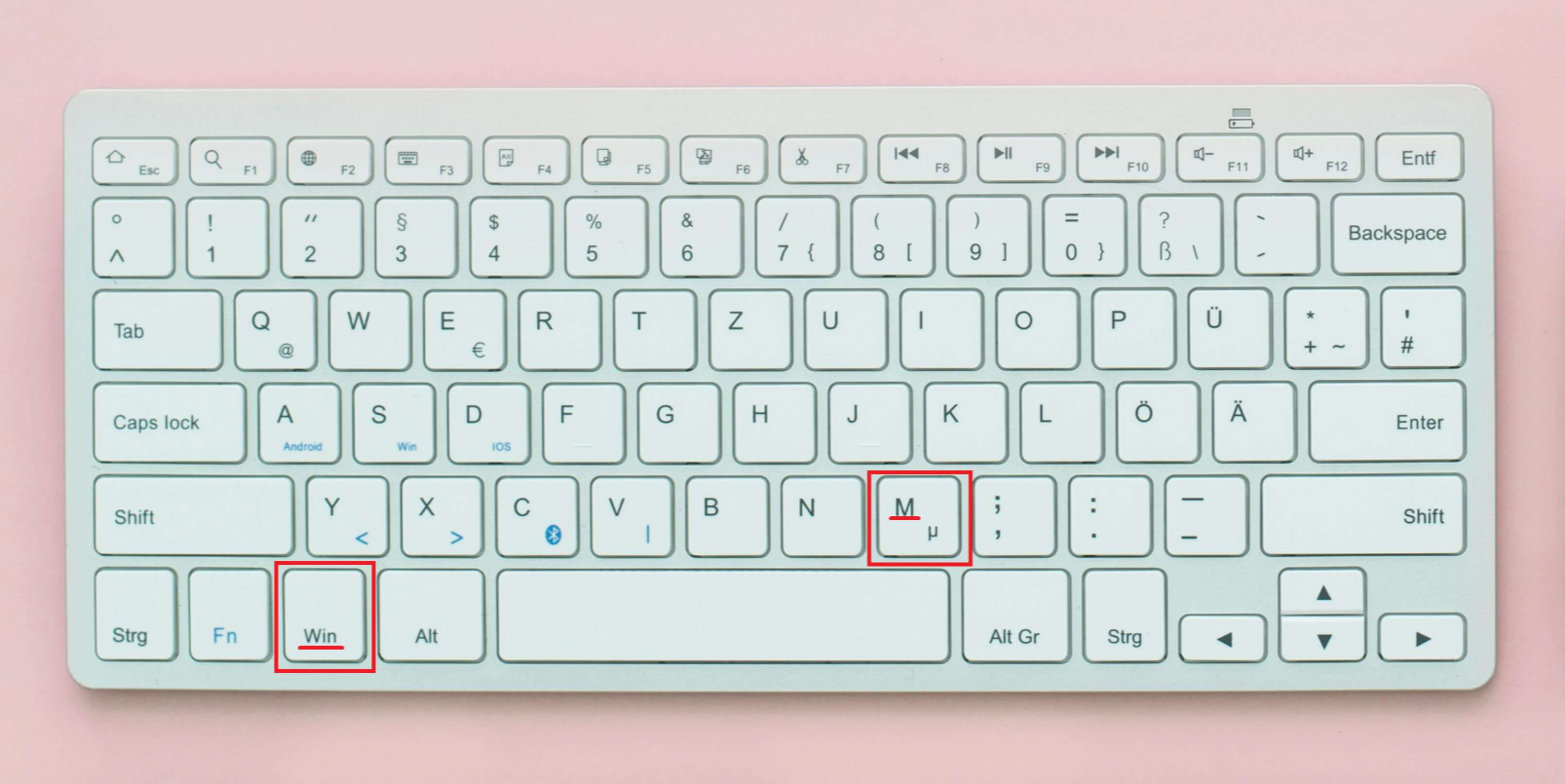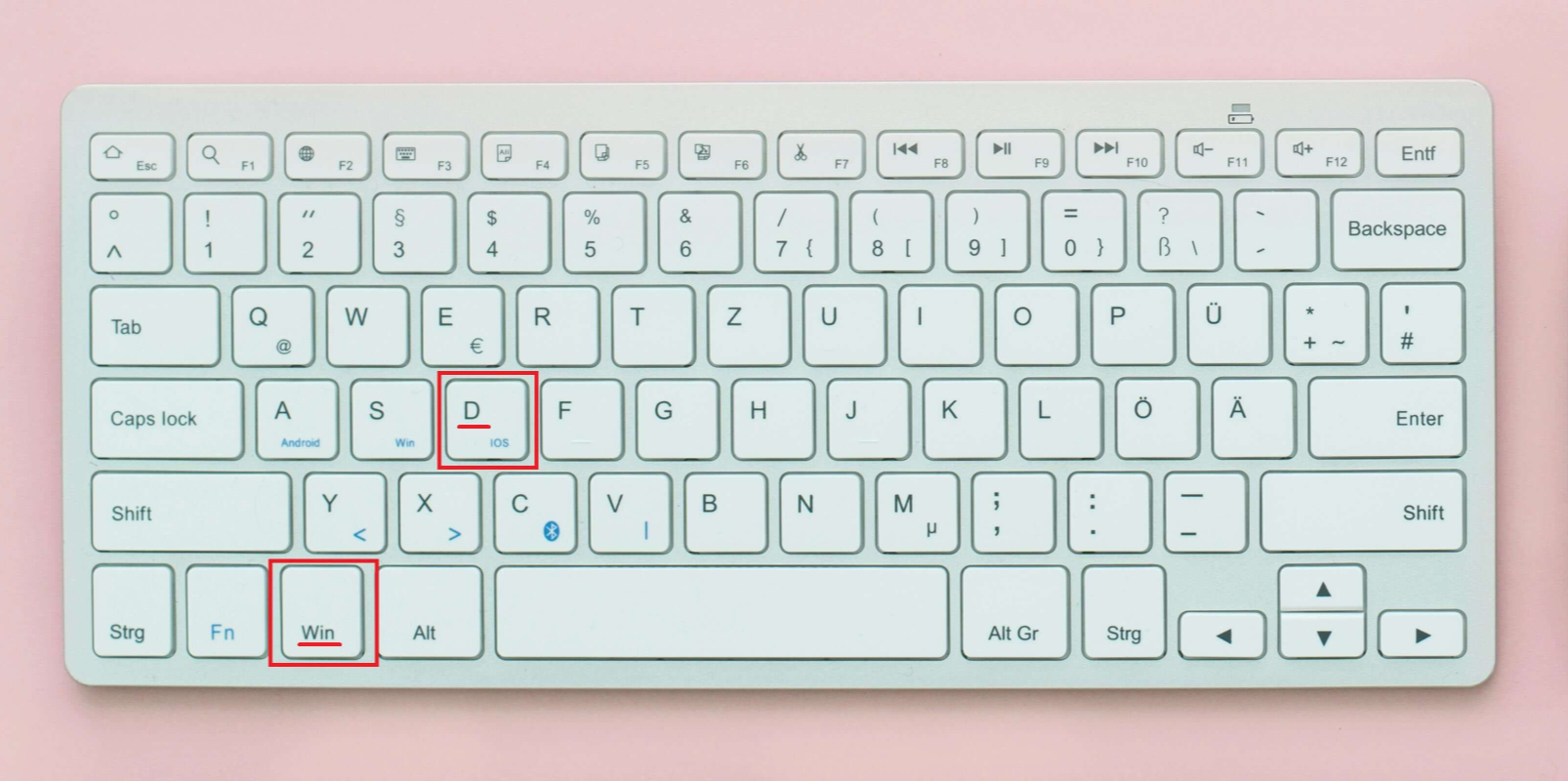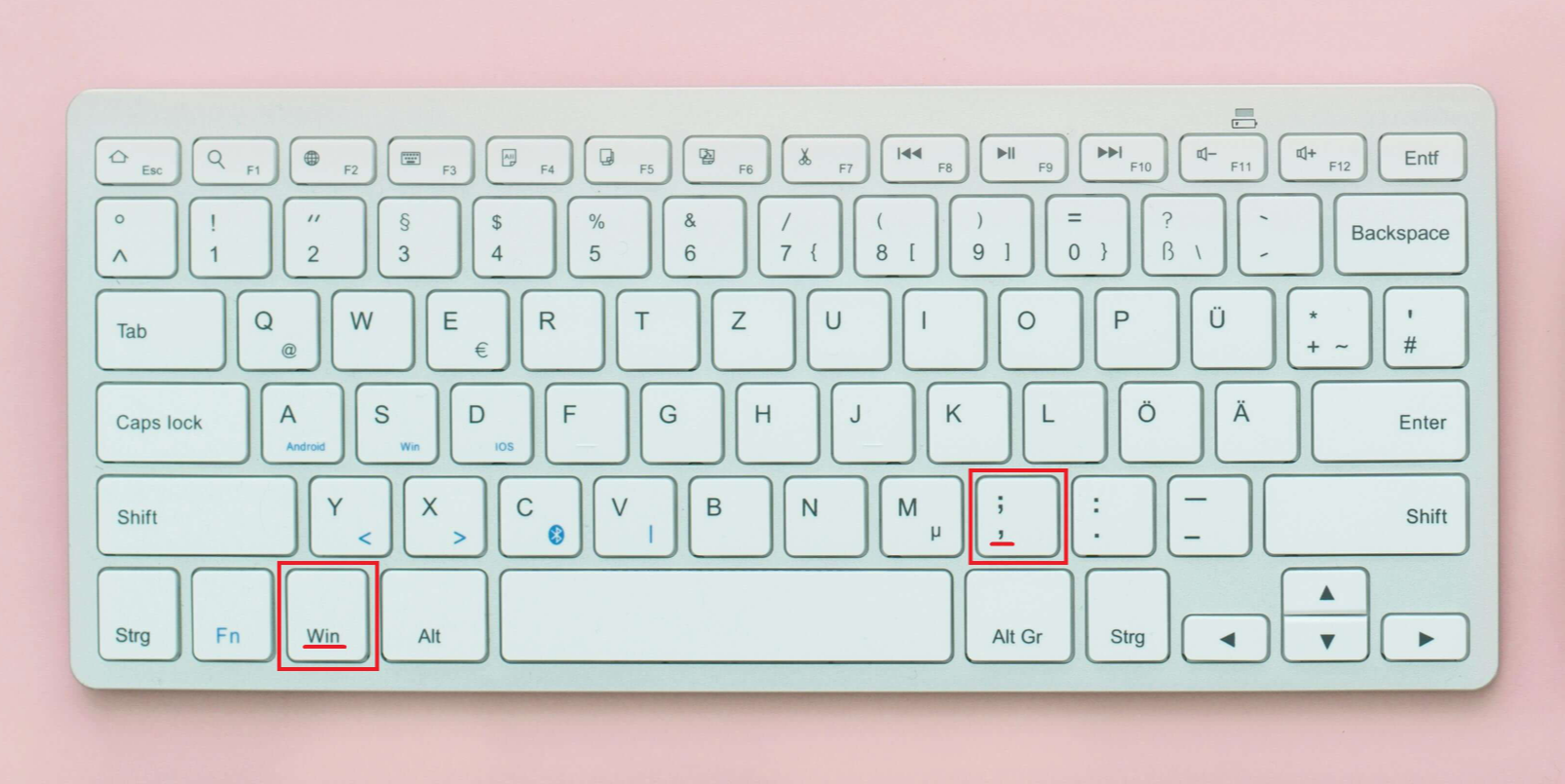티스토리 뷰
목차
컴퓨터로 작업을 하다보면 바탕화면으로 빠져나가야 할 일이 자주 발생합니다. 그럴때는 시작표시줄을 이용하거나 화면에 활성화 되어있는 모든창을 일일히 창닫기버튼 또는 최소화버튼을 눌러 바탕화면으로 나와야 됩니다. 어쩌다 한 두번이면 번거로워도 그냥 사용할텐데 요즘은 작업량이 많아서 이것저것 열어놓고 컴퓨터를 하다보니 여간 번잡한게 아니어서, 단축키 한 번으로 바탕화면 바로가기! 그 내용 정리해서 공유합니다.
단축키로 바로가기 [키보드]
1. 윈도우 + M
윈도우 + M 이 단축키를 누르면 모든창이 최소화 됩니다. 그리고 바탕화면으로 바로 나올 수 있습니다.
2. 윈도우 + D
윈도우 + D 를 1번 누르면 모든창이 최소화됩니다.
윈도우 + D 를 다시 한 번 누르면 좀 전에 실행되었던 모든창이 원상복구 되어있습니다.
3. 윈도우 + , (쉼표)
윈도우 + ,(쉼표) 해당 단축키를 누르고 있는 동안 바탕화면으로 이동합니다. 단축키에서 손을 떼는 순간 원래대로 돌아옵니다. 바탕화면에서 다른 작업을 하는 것이 아니라 폴더의 이름 등 화면만 잠깐 봐야한다면 이 단축키가 유용합니다.
시작표시줄에서 바로가기 [마우스]

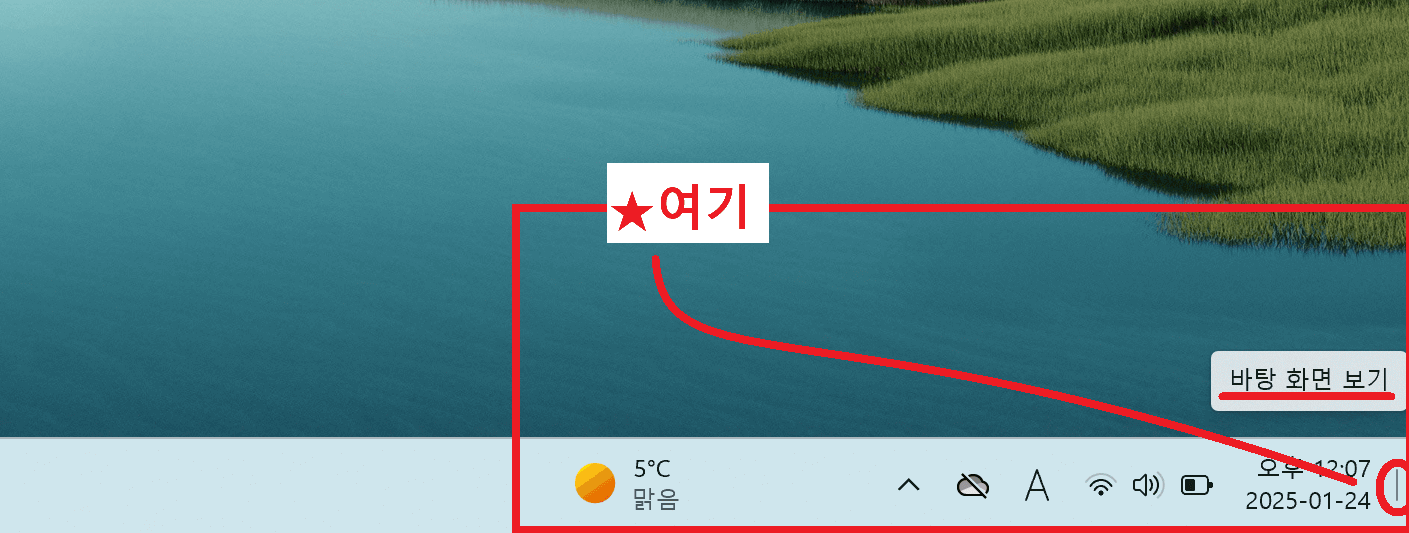
윈도우 시작표시줄의 가장 오른쪽 끝에 마우스를 가져다대면 [바탕화면보기]라는 글씨가 나타나요. 이 때 마우스를 한 번 클릭해주면 바로 바탕화면으로 이동할 수 있습니다.
해당 방법은 위에서 알려드린 단축키 윈도우 + D와 같은 방법이라고 보시면 됩니다. 한 번 누르면 바탕화면으로 바로가고 다시 한 번 누르면 원래작업하던 창에 다시 돌아오는 것입니다.
바탕화면 바로가기 설정
만약 시작표시줄에서 해당 방법을 실행할 수 없다면 이 방법을 따라해보세요. 바탕화면 바로가기 나타내는 설정방법과 풀더생성 방법을 알아보겠습니다.
컴퓨터 작업량이 많은 현대인들에게는 단축키의 활용법이 아주 유용하게 쓰이곤 하죠. 이 글에서 알아본 단축키를 활용하여 바탕화면으로 빠르게 이동할 때 융용함과 편리함을 느껴보세요. 그럼 즐거운 컴퓨터 작업생활 하시길 바랍니다.